Excel ۾ وقت جي مخصوص دورن جي حساب سان ڊيٽا ڏيکارڻ جو بهترين طريقو Timeline Filter استعمال ڪرڻ آهي. هي هڪ Dynamic Filter هوندو آهي، جيڪو توهان کي ڏينهن، مهينن، ڪوارٽرن يا سالن جي بنياد تي ڊيٽا ڏيکارڻ جي سهولت ڏئي ٿو.
قدم 1: پنهنجي ڊيٽا کي PivotTable ۾ تبديل ڪريو
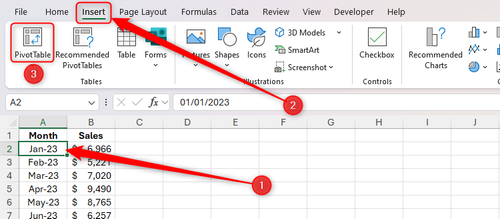
سڀ کان پهرين، پنهنجي Excel ڊيٽا تي ڪنھن به سيل تي ڪلڪ ڪريو.
پوءِ Insert ٽيب تي وڃو ۽ PivotTable چونڊيو.
ظاهر ٿيندڙ Dialog Box ۾ ڊيٽا جي مڪمل رينج چونڊيو ۽ "New Worksheet" يا "Existing Worksheet" چونڊيو.
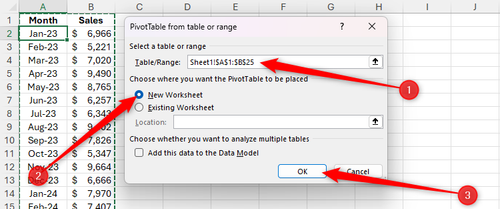
OK تي ڪلڪ ڪريو.
هاڻ PivotTable Fields واري پين مان اهي Field چونڊيو جيڪي توهان ڏيکارڻ چاهيو ٿا. مثال طور، Month ۽ Sales.
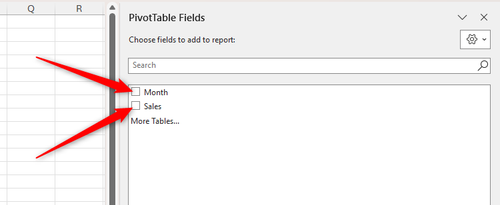
Excel خودڪار طريقي سان Month کي Rows ۾ ۽ Sum of Sales کي Values ۾ وجهي ڇڏيندو.
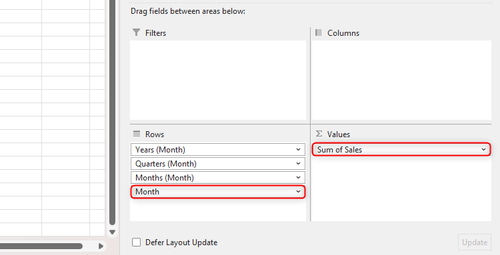
جيڪڏهن ڪا اضافي Field جهڙوڪ Years يا Quarters اچي وڃي، ته ان کي "Remove Field" ذريعي هٽائي ڇڏيو ته جيئن Timeline بهتر طريقي سان ڪم ڪري.
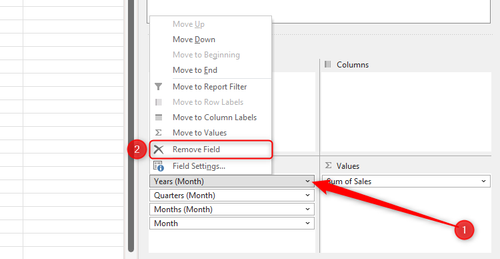
قدم 2: Timeline Filter شامل ڪريو
ڪنهن به PivotTable سيل تي ڪلڪ ڪريو.
Insert ٽيب تي وڃي Timeline چونڊيو.
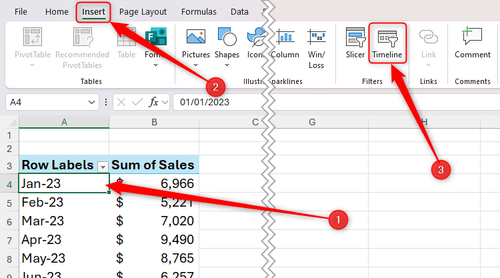
ظاهر ٿيندڙ Dialog Box مان Month يا توهان جي ڊيٽا ۾ موجود وقت جي Field چونڊيو ۽ OK تي ڪلڪ ڪريو.
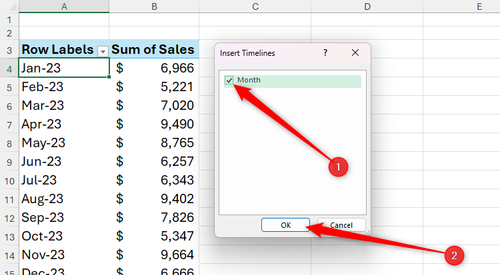
Timeline کي پنهنجي مرضي موجب جڳھ تي رکي سگهو ٿا (مثال طور ٽيبل مٿان).
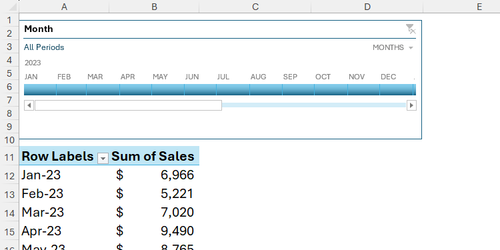
Excel جي View سيڪشن مان Gridlines لڪائي سگهو ٿا ته جيئن Worksheet صاف نظر اچي.
هاڻ، Timeline استعمال ڪندي مخصوص مهيني يا دور جو ڊيٽا ڏسي سگهو ٿا.
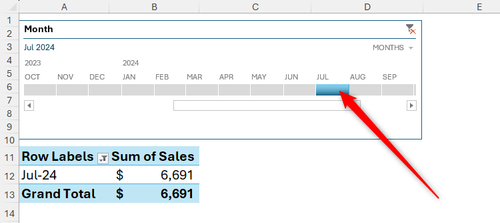
مثال طور: "JUL" تي ڪلڪ ڪرڻ سان صرف جولاءِ 2024 جو ڊيٽا نظر ايندو.
هڪ کان وڌيڪ مهينا چونڊڻ لاءِ Timeline تي drag ڪري سگهو ٿا يا Shift دٻائي چونڊ ڪري سگهو ٿا.
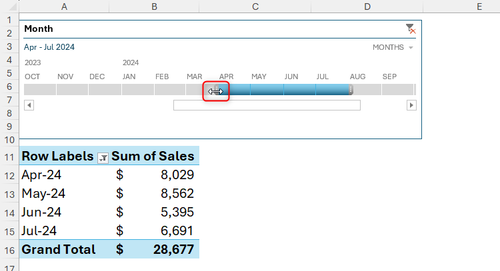
Timeline جي مٿئين ساڄي ڪنڊ تي موجود dropdown arrow ذريعي وقت جي يونٽ (Month, Quarter, Year) تبديل ڪري سگهو ٿا.
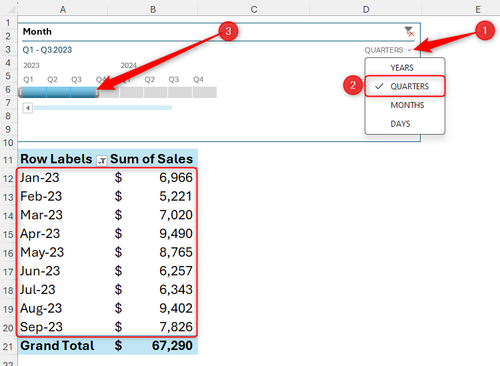
Timeline مان سڀ ڊيٽا وري ڏيکارڻ لاءِ Alt+C دٻايو يا Timeline تي لال ڪراس واري Filter آئڪان تي ڪلڪ ڪريو.
قدم 3: Timeline Filter کي Format ڪريو
Timeline چونڊڻ تي Ribbon ۾ Timeline ٽيب ظاهر ٿيندو."Show" گروپ مان Label جي چونڊ ڪري سگهو ٿا.
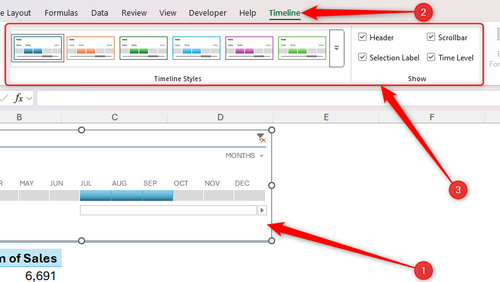
"Timeline Styles" مان نئون اسٽائل چونڊيو يا موجوده اسٽائل کي Duplicate ڪري پنهنجو انداز ٺاهي سگهو ٿا.
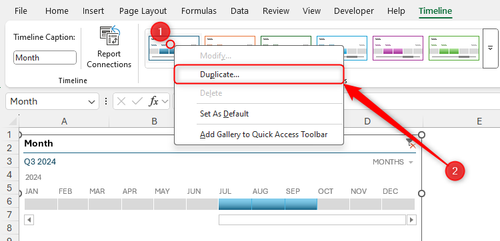
Font, Border ۽ Fill سيڪشن ذريعي پنهنجي ڊزائن لاڳو ڪري سگهو ٿا.
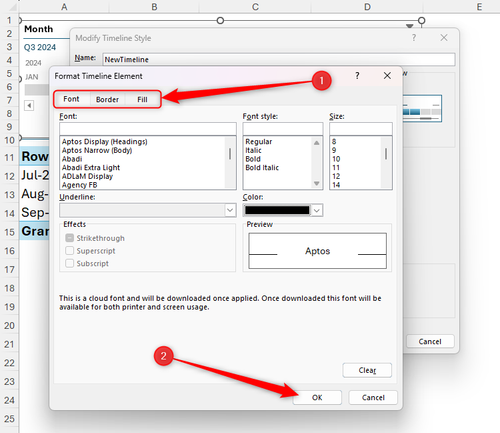
نئون انداز لاڳو ڪرڻ لاءِ پنهنجي Timeline تي ڪلڪ ڪريو.
اضافي قدم: PivotChart شامل ڪريو
PivotTable جي ڪنهن به سيل تي ڪلڪ ڪريو.
Insert ٽيب تان PivotChart چونڊيو.
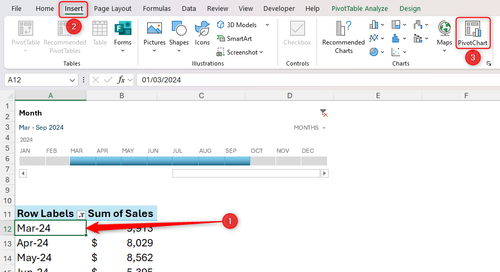
ظاهر ٿيندڙ Insert Chart ڊائلاگ مان مناسب چارٽ چونڊيو (مثال طور: Clustered Column Chart).
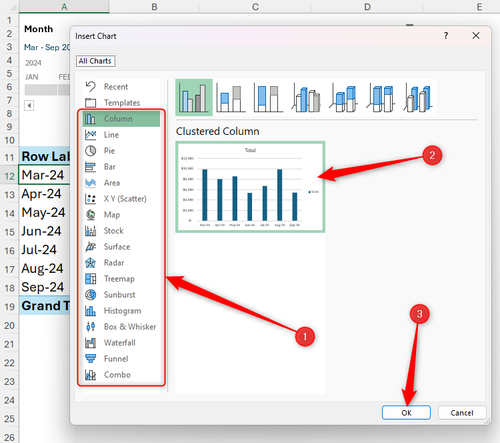
چارٽ کي رکي، Resize ۽ Rename ڪري سگهو ٿا.
Timeline تي وقت جي چونڊ سان گڏ توهان جو PivotTable ۽ PivotChart ٻئي ساڳئي وقت اپڊيٽ ٿيندا.
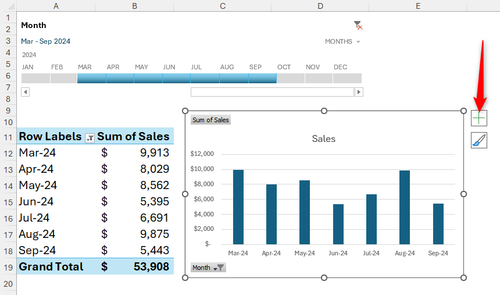
نوٽ:
Timeline Filter کان علاوه، توهان Slicer پڻ استعمال ڪري سگهو ٿا، جيڪو مختلف ڪيٽيگريز يا Value جي بنياد تي فلٽر ڪرڻ ۾ مدد ڪندو. Slicer کي استعمال ڪرڻ لاءِ ڊيٽا کي PivotTable ۾ تبديل ڪرڻ جي ضرورت نه هوندي.
قدم 1: پنهنجي ڊيٽا کي PivotTable ۾ تبديل ڪريو
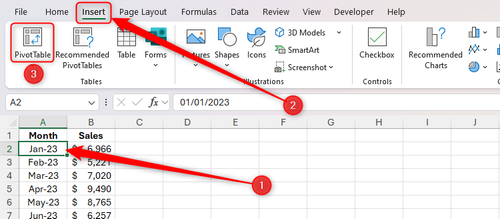
سڀ کان پهرين، پنهنجي Excel ڊيٽا تي ڪنھن به سيل تي ڪلڪ ڪريو.
پوءِ Insert ٽيب تي وڃو ۽ PivotTable چونڊيو.
ظاهر ٿيندڙ Dialog Box ۾ ڊيٽا جي مڪمل رينج چونڊيو ۽ "New Worksheet" يا "Existing Worksheet" چونڊيو.
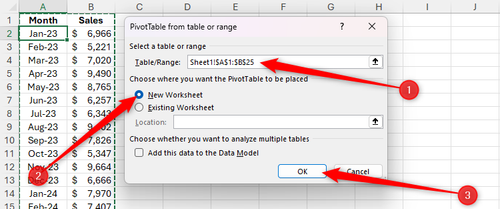
OK تي ڪلڪ ڪريو.
هاڻ PivotTable Fields واري پين مان اهي Field چونڊيو جيڪي توهان ڏيکارڻ چاهيو ٿا. مثال طور، Month ۽ Sales.
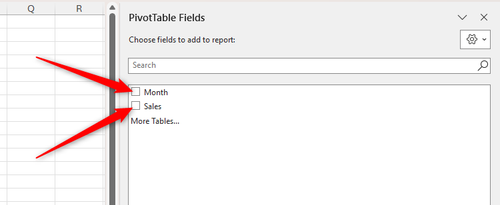
Excel خودڪار طريقي سان Month کي Rows ۾ ۽ Sum of Sales کي Values ۾ وجهي ڇڏيندو.
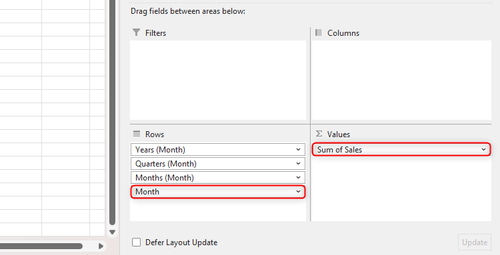
جيڪڏهن ڪا اضافي Field جهڙوڪ Years يا Quarters اچي وڃي، ته ان کي "Remove Field" ذريعي هٽائي ڇڏيو ته جيئن Timeline بهتر طريقي سان ڪم ڪري.
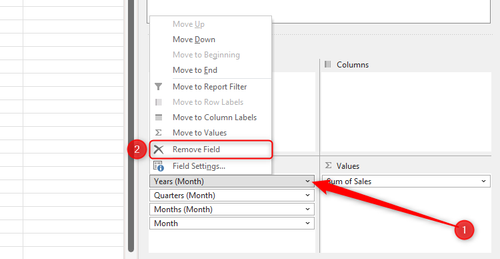
قدم 2: Timeline Filter شامل ڪريو
ڪنهن به PivotTable سيل تي ڪلڪ ڪريو.
Insert ٽيب تي وڃي Timeline چونڊيو.
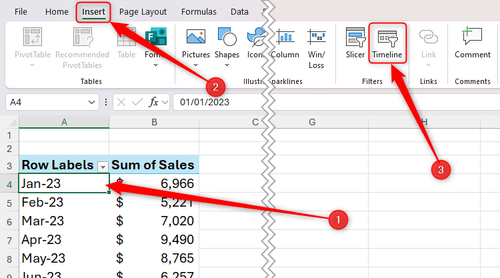
ظاهر ٿيندڙ Dialog Box مان Month يا توهان جي ڊيٽا ۾ موجود وقت جي Field چونڊيو ۽ OK تي ڪلڪ ڪريو.
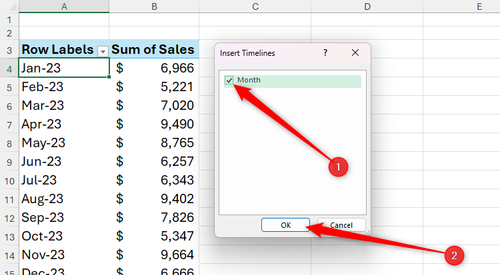
Timeline کي پنهنجي مرضي موجب جڳھ تي رکي سگهو ٿا (مثال طور ٽيبل مٿان).
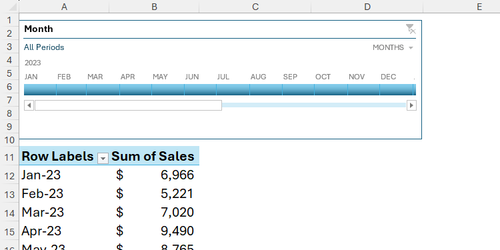
Excel جي View سيڪشن مان Gridlines لڪائي سگهو ٿا ته جيئن Worksheet صاف نظر اچي.
هاڻ، Timeline استعمال ڪندي مخصوص مهيني يا دور جو ڊيٽا ڏسي سگهو ٿا.
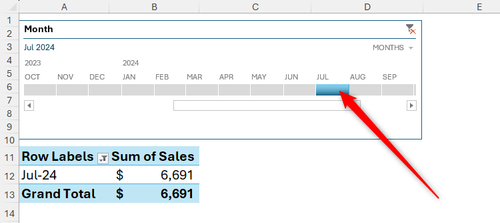
مثال طور: "JUL" تي ڪلڪ ڪرڻ سان صرف جولاءِ 2024 جو ڊيٽا نظر ايندو.
هڪ کان وڌيڪ مهينا چونڊڻ لاءِ Timeline تي drag ڪري سگهو ٿا يا Shift دٻائي چونڊ ڪري سگهو ٿا.
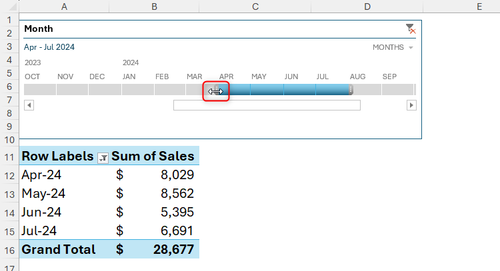
Timeline جي مٿئين ساڄي ڪنڊ تي موجود dropdown arrow ذريعي وقت جي يونٽ (Month, Quarter, Year) تبديل ڪري سگهو ٿا.
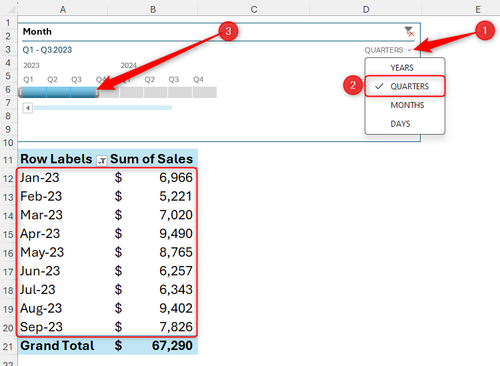
Timeline مان سڀ ڊيٽا وري ڏيکارڻ لاءِ Alt+C دٻايو يا Timeline تي لال ڪراس واري Filter آئڪان تي ڪلڪ ڪريو.
قدم 3: Timeline Filter کي Format ڪريو
Timeline چونڊڻ تي Ribbon ۾ Timeline ٽيب ظاهر ٿيندو."Show" گروپ مان Label جي چونڊ ڪري سگهو ٿا.
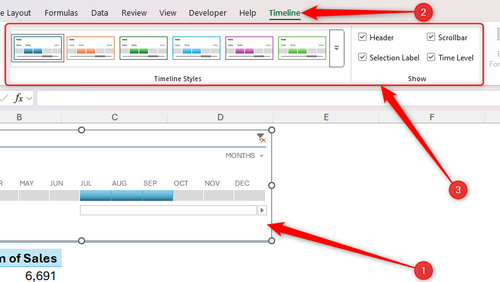
"Timeline Styles" مان نئون اسٽائل چونڊيو يا موجوده اسٽائل کي Duplicate ڪري پنهنجو انداز ٺاهي سگهو ٿا.
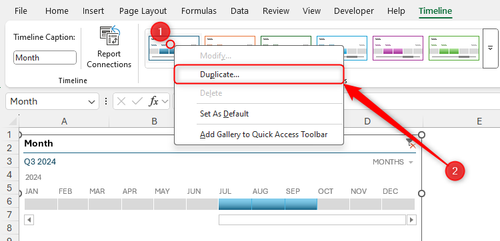
Font, Border ۽ Fill سيڪشن ذريعي پنهنجي ڊزائن لاڳو ڪري سگهو ٿا.
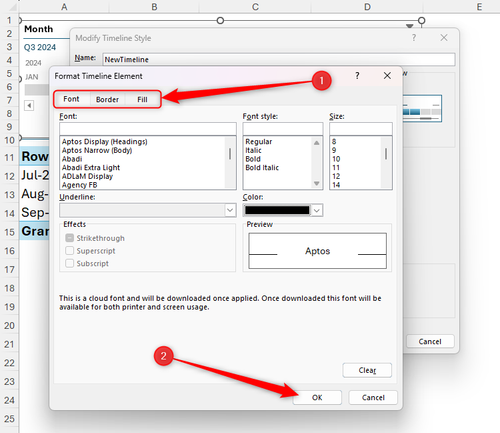
نئون انداز لاڳو ڪرڻ لاءِ پنهنجي Timeline تي ڪلڪ ڪريو.
اضافي قدم: PivotChart شامل ڪريو
PivotTable جي ڪنهن به سيل تي ڪلڪ ڪريو.
Insert ٽيب تان PivotChart چونڊيو.
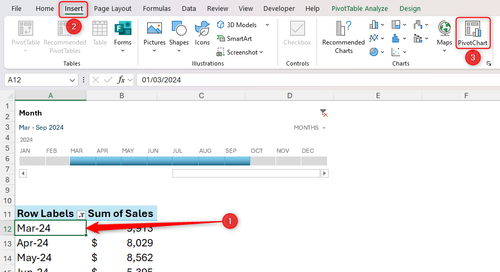
ظاهر ٿيندڙ Insert Chart ڊائلاگ مان مناسب چارٽ چونڊيو (مثال طور: Clustered Column Chart).
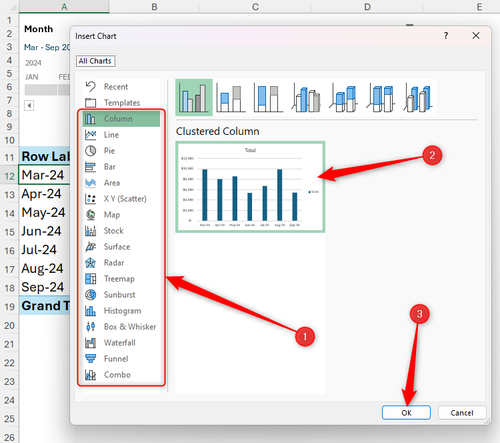
چارٽ کي رکي، Resize ۽ Rename ڪري سگهو ٿا.
Timeline تي وقت جي چونڊ سان گڏ توهان جو PivotTable ۽ PivotChart ٻئي ساڳئي وقت اپڊيٽ ٿيندا.
نوٽ:
Timeline Filter کان علاوه، توهان Slicer پڻ استعمال ڪري سگهو ٿا، جيڪو مختلف ڪيٽيگريز يا Value جي بنياد تي فلٽر ڪرڻ ۾ مدد ڪندو. Slicer کي استعمال ڪرڻ لاءِ ڊيٽا کي PivotTable ۾ تبديل ڪرڻ جي ضرورت نه هوندي.
آخري ترميم:

